lightroom2024中文版是由Adobe公司开发的一款专业级数字摄影后期处理软件,不管是从初学者的简单操作到专业摄影师的复杂后期处理,它都能提供全面的功能和支持,让我们一起深入了解这款强大且易用的软件,同时集成了一系列强大的功能,可以帮助用户高效地处理和管理大量的照片,同时保持照片的原始质量和编辑灵活性,不仅提供了全面的照片处理和管理功能,还支持无损编辑和智能搜索,能够大大提高用户的工作效率。无论是专业摄影师还是摄影爱好者,都可以通过使用Adobe Lightroom Classic来提升照片的质量和表现力。
除此之外,相比于之前的版本来说,lightroom2024版也是进行了全面的优化以及新增了一系列的功能,具有更高的性能,能够帮助用户使用“镜头模糊”功能来添加模糊以及焦外成像效果,这一功能主要就是借助由 AI 提供支持的镜头模糊功能,然后再通过模糊背景又或者是前景,让你轻轻松松的就可以为图像添加深度,完全是不需要投资购买昂贵的镜头,就能够实现焦外成像的效果了,可以说非常的方便,还有超多其他的功能,等你来体验哦。

lightroom2024新功能
1、使用“镜头模糊”添加模糊和焦外成像效果
借助由 AI 提供支持的镜头模糊功能,通过模糊背景或前景,轻松地为图像添加深度。无需投资购买昂贵的镜头即可实现焦外成像效果。

2、在 HDR 中编辑和导出
启用 HDR,让图像更鲜活。新的 HDR 功能可让您在 HDR 中编辑图像的每个方面,然后将其导出为多种文件格式。

3、使用点颜色更精确地编辑颜色
使用点颜色精确控制颜色校正,而不会影响图像的其他方面。精确调整窄色谱的色相、饱和度和明亮度。

4、性能提升
更快、更流畅的流程使编辑更加方便。全面实行了多项性能改进,提升了编辑体验。

5、支持新型相机和镜头
在受支持配置文件的完整列表中查找新添加的相机和镜头。

6、其他增强功能
在新增功能详细摘要中了解其他增强功能。

lightroom2024中文版裁剪图片的方法教程
1、打开lr软件,导入图片;

2、在界面右上方点击切换到“修改照片”栏,在右侧点击如图所示的裁剪图标,在展开的选项中可以设置裁剪的比例;

3、在“工具”选项卡中点击“裁剪参考线叠加”后,可以在子选项中选择参考线,切换网格叠加或者切换网格叠加方向;

4、然后拖动图片周围的锚点裁剪图片就可以看,可以拖动高亮显示区域到需要显示的画面区域,然后点击右下方的“完成”按钮就可以进行裁剪了;

5、如图所示是裁剪后的图片效果,如果不满意,可以点击“复位”按钮恢复原始图片样式。

Lightroom2024怎么开启人脸识别?
1、点击菜单中编辑菜单。

2、弹出了下拉选择为目录设置选项。

3、点击菜单元数据选项。

4、勾选自动检测所有照片中人脸选项。

5、勾选自动检测所有照片中人脸选项之后,点击确定。

主要功能和优势
1、高效的照片管理:
允许用户轻松导入、组织和筛选数工张照片。其强大的筛选器可以帮助你在大量的照片库中快速找到你需要的照片
2、无与伦比的编辑功能:
提供了丰富的照片编辑工具,从基础的裁剪、调整色彩到复杂的局部调整,都能轻松实现。你还可以使用预设或者自己创建的调整来快速批量化处理照片
3、强大的组织能力:
不仅可以帮助你管理照片,还可以将你的照片库组织成人人或专业的图库,以幻灯片、网页或打印等形式展示。
4、高级的同步和共享:
支持无缝同步你的照片库,以便你在不同设备上无缝切换。同时它还支持将你的照片库分享给其他人,方便团队协作或客户展示。
lightroom2024常见问题
1、Lightroom 与 Lightroom Classic 有何不同?
Lightroom 是一款新的基于云的照片服务,您可以通过桌面、移动设备和 Web 使用该服务。Lightroom Classic 是一款以桌面为中心的数字摄影产品。
2、桌面版Lightroom的名称是否发生了变化?
Adobe Photoshop Lightroom Classic 是您在过去使用的Lightroom应用程序的重命名版本,且其针对以桌面为中心的工作流程进行了优化,包括您的计算机上的文件和文件夹中的照片的本地存储。其界面、照片导入和整理功能以及众多编辑功能均与之前基本相同。我们会继续对 Lightroom Classic 进行投资。
常用快捷键
导入照片:【Ctrl】+【Shift】+【I】
分别显示/隐藏左右上下面板:【F5、F6、F7、F8】
隐藏/显示左右侧面板:【Tab】
隐藏/显示侧面板、底部幻灯片和顶部任务栏:【Shift】+【Tab】
隐藏Preview区底部工具栏:【Shift】+【Tab】+【T】
显示/隐藏图库模块工作区下面的工具条:【T】
进入光线暗淡模式和关闭背景光,再按一次恢复,三次循环:【L】
选中一张图片后按E,可以放大该图片:【E】
从其它模块回到图库模块的栅格视图:【G】
从其它模块转到显影模块:【D】
显示/隐藏标题和状态栏:【F】
对比修改前后的照片:【\】
同时显示修改前后的照片:【Y】
放大和缩小照片:【Ctrl】+【+】和【Ctrl】+【-】
空格和鼠标单击:【在单张视图下可以放大照片,释放后还原】
在图库模块中,选中所有图片:【Ctrl】+【A】
在图库模块中,取消选中的图片:【Ctrl】+【D】
选中了多张照片,取消除第一张之外的所有其它图片:【Ctrl】+【Shift】+【D】
在除Web之外的模块中,将选中的照片在彩色和灰度照片间转换:【V】
在单张视图中打开Library View Options对话框:【Ctrl】+【J】
在扩展单元中(Expanded Cell)视图中隐藏IPTC元数据多余的信息:【Ctrl】+【Shift】+【H】
在图库模块中标记/取消/删除当前选中的照片:【P、U、X】
在图库模块中为选中的照片设置等级;0取消等级:【1~5】
使用/取消标签过滤器:【Ctrl】+【L】
在集合(Collections)面板中为选中的照片建立新集合:【Ctrl】+【N】
撤销操作:【Ctrl】+【Z】
在普通工具栏和Keyword Stamper工具栏切换:【Ctrl】+【Shift】+【K】
展开个折叠堆栈:【Ctrl】+【G】
将堆栈中选中的照片向上、向下和移动到堆栈顶层:【Shift】+【[】、【Shift】+【]】、【Shift】+【S】
退出Lightroom:【Ctrl】+【Q】



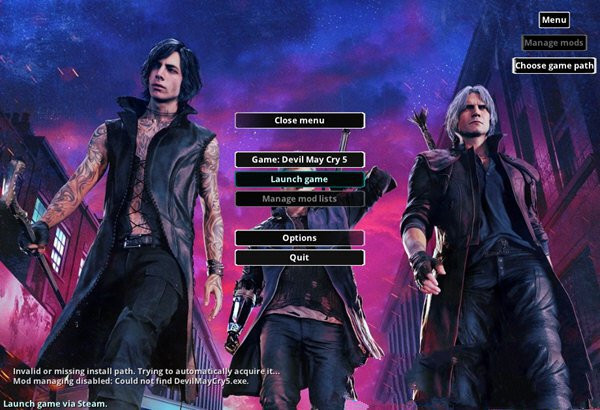


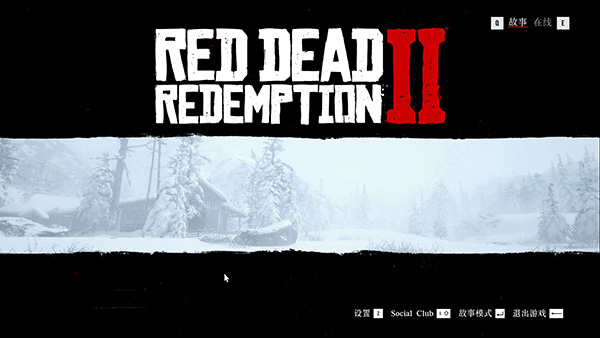


评论列表